
You can now assign a keyboard shortcut to pretty much anything in Photoshop, from Menu Bar options and commands to palettes and palette options, filters, adjustment layers, tools, or whatever you like! We can even change any of the shortcuts that Adobe has built in to Photoshop! If you're the type of person who loves customizing things to suit your own style, or you just want to be able to work faster in Photoshop, you'll definitely want to check out this great feature.ĭownload this tutorial as a print-ready PDF!Īs I stated, you can create keyboard shortcuts for just about anything, but to get you started, we'll look at how to assign shortcuts to two of the most commonly used filters in all of Photoshop, Gaussian Blur and Unsharp Mask. Prior to Photoshop CS, we were basically stuck with whatever keyboard shortcuts the good folks at Adobe felt like giving us. I hope these shortcuts help you streamline your workflow in Photoshop! Let me know if you have any other questions.In this Photoshop tutorial, we're going to look at how to create your own custom Photoshop keyboard shortcuts, which may not sound as exciting as, say, swapping people's faces in a photo or drawing lightning bolts that shoot out of someone's eyes.īut no matter what you're doing in Photoshop, being able to customize your own keyboard shortcuts is a great (and easy) way to speed up your workflow and make both you and Photoshop much more efficient.Īdobe first introduced the ability to customize our own keyboard shortcuts in Photoshop CS, which means you'll need Photoshop CS or higher to follow along. Remember these shortcuts would greatly speed up your process:Ĭtrl + U: Open the Hue/Saturation dialog boxĬtrl + B: Open the Color Balance dialog boxĬtrl + Shift + L: Auto-adjust the Levels of the imageĬtrl + Shift + U: Auto-adjust the Hue/Saturation of the imageĬtrl + Shift + B: Auto-adjust the Color Balance of the imageĬtrl + Shift + M: Auto-adjust the Curves of the imageĬtrl + Shift + Alt + L: Match the color balance of the image to a specified colorĬtrl + Shift + Alt + M: Match the tonal range of the image to a specified image Once you dive deeper into Photoshop, color correction is something you would do on a regular basis. If you’re a photographer, we recommand these keyboard shortcuts in Photoshop:Ĭtrl + Shift + Alt + S: Save the image for the webĬtrl + Alt + I: Open the Image Size dialog boxĬtrl + Alt + Shift + I: Open the Canvas Size dialog boxĬtrl + Shift + E: Merge the visible layers into a new layerĬtrl + Shift + J: Cut the selected area and create a new layerĬtrl + Alt + Shift + G: Release the Clipping Mask Shortcuts for Color Correction Shift + [: Send the selected layer down one level in the layer stackĬtrl + Shift + : Select multiple layers in the layer stack Shortcuts for Photographers Shift + ]: Bring the selected layer up one level in the layer stack We suggest the following essential shortcuts for digital artists and desginers:Ĭtrl + Alt + Shift + E: Create a new layer that combines all visible layersĬtrl + Alt + G: Create a Clipping Mask using the selected layerĬtrl + Alt + Shift + G: Release the Clipping MaskĬtrl + T: Enter Transform mode for the selected layerĬtrl + Alt + T: Create a copy of the selected layer and enter Transform modeĬtrl + Alt + Shift + : Select the layer above the current layer Now let’s get to these job-specific ones that are more advanced. Ok, you’ve learned all the shortcuts above. Shift + F: Cycle through the screen modes in the opposite directionĬtrl + Alt + Shift + S: Save the current document with a new nameĬtrl + Alt + Shift + W: Close all open documentsĬtrl + Alt + Shift + Q: Quit Photoshop Shortcuts for Digital Artists and Designers
#CTRL SHORTCUTS FOR PHOTOSHOP FULL#
Tab: Toggle the visibility of the Tools panel and other panelsį: Cycle through different screen modes (Full Screen mode with Menu Bar, Full Screen mode, and Standard Screen mode)
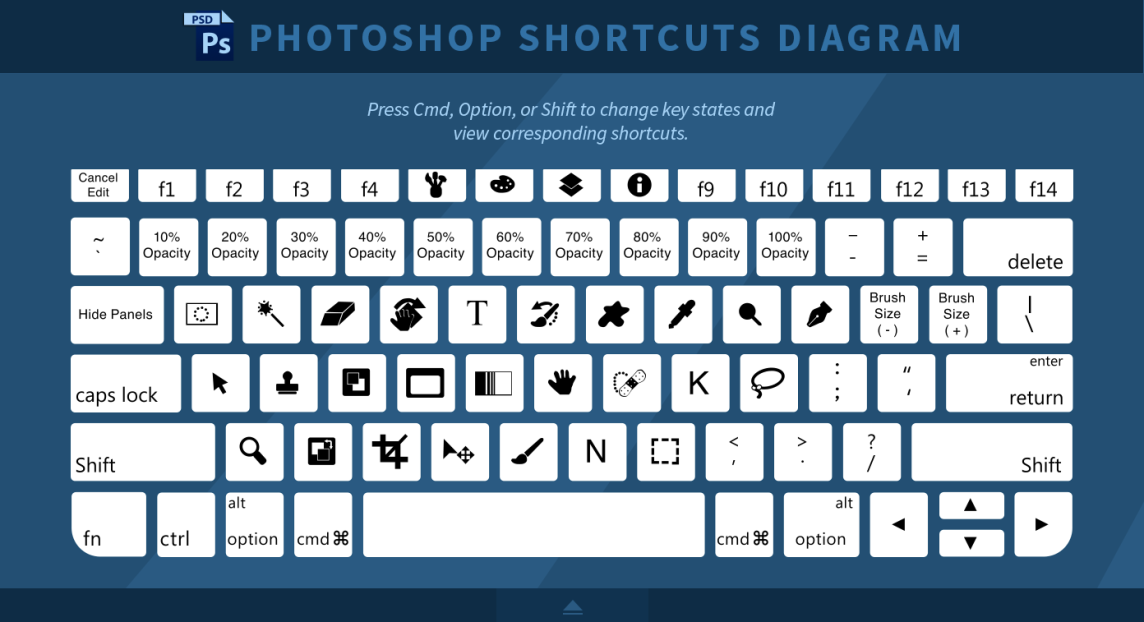
Spacebar: Use the Hand tool to pan around the canvasĬtrl + Alt + Z: Step backward through the edit historyĬtrl + Shift + Alt + Z: Step forward through the edit history They’re shortcuts that will dramatically improve your workflow: Once you mastered the above shortcuts, moving onto these ones below. These are 10x Photoshop keyboard shortcuts we recommand everyone to learn as soon as you starting using Photoshop:Ĭtrl + Shift + Z: Redo the last undone actionĬtrl + A: Select the entire canvas Shortcuts for Improving Workflows Note: if you’re on Apple Mac, substitute Ctrl with Command key. In this guide, we will break the Photoshop keyboard shortcuts into categories and you can learn them in a more organised way.
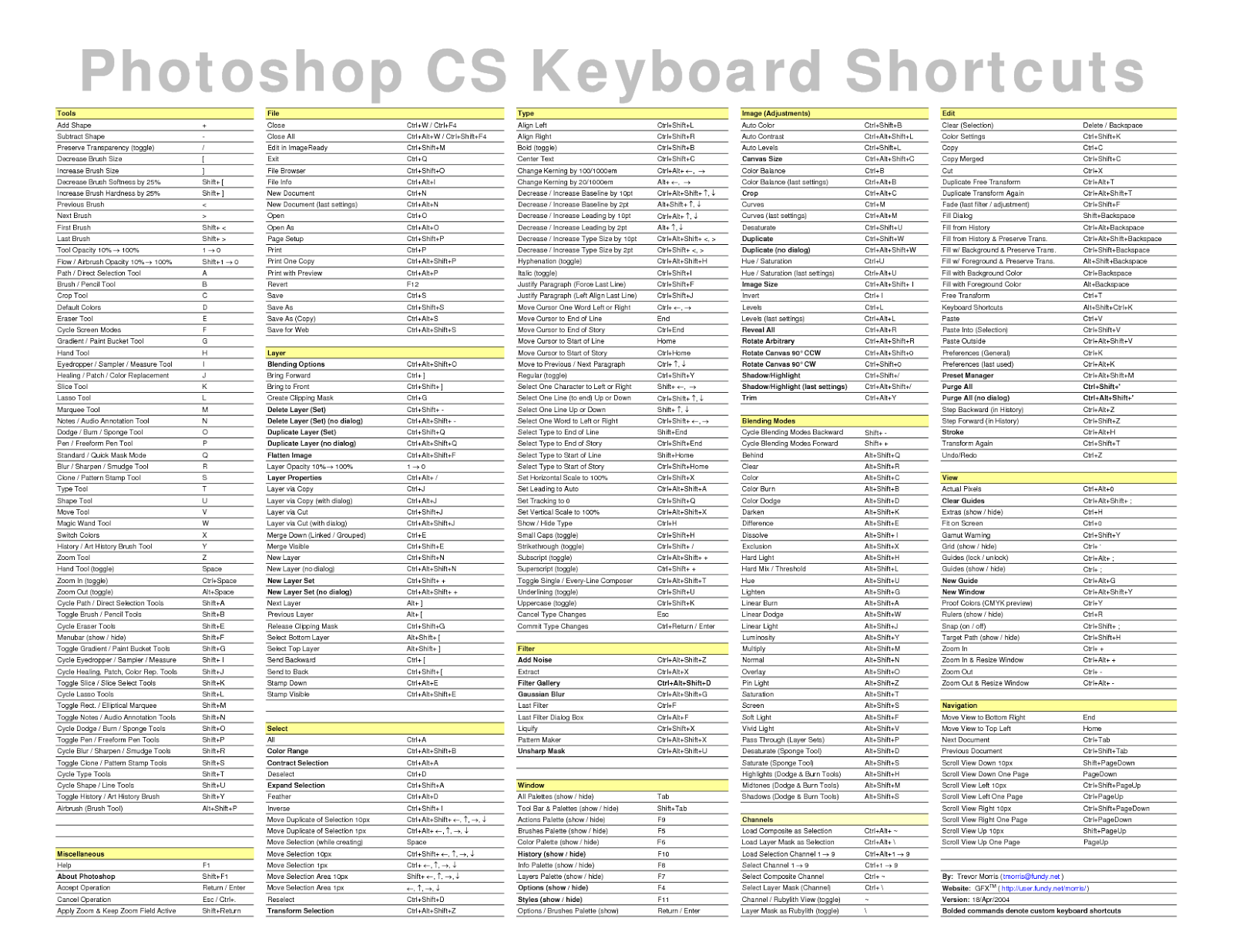
However, it can be overwhelming to try and memorize them all, especially for a beginner. There are over 300 keyboard shortcuts in Photoshop and they dramatically help improving the efficiency of your work.


 0 kommentar(er)
0 kommentar(er)
